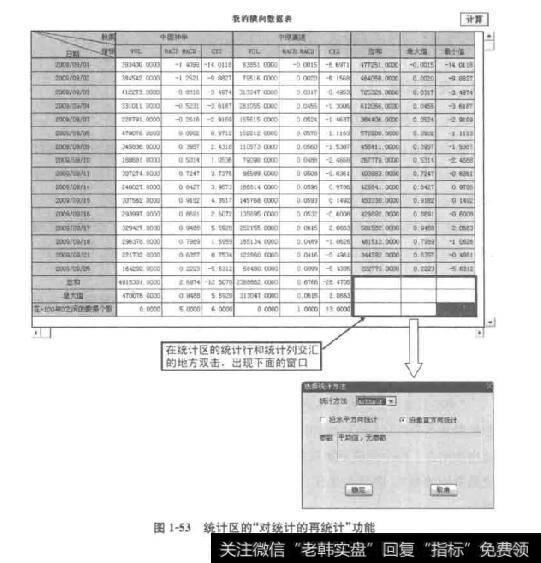炒股软件中的数据表
统计分析在证券研究分析中有着相当重要的作用,在大智慧新一代中,内置了行情数据和基本面两个数据库,将数据表的统计功能和行情数据、基本面数据结合应用,能够完成目前绝大多数的证券统计分析工作,并大大简化了以往的证券统计分析工作,极大地提高了统计分析的工作效率。
首先需要新建数据表,选择菜单【分析】→【新建数据表】则出现如图1-40所示的“选择表格类型”窗口。这里可以选择三种类型的基本数据表:普通表格、横向层次表、纵向层次表。
在此窗口中,选择“普通表格”后单击【确定】按钮,出现如图1.41所示的空白数据表。
双击标题“数据表”,可以重新设置数据表的名称,本例设置为“我的数据表”。
图1-40“选择表格类型”窗口

图1-41新建的空白数据表
在左上方的表头上单击鼠标右键,在弹出的右键菜单中选择“日期”,再单击“设置”(如图1-41所示),在出现如图1-42(a)所示的“时间范围设置”窗口中设置的时间,本例中设置时间范围是2009年9月1-25日。单击【确定】按钮就完成时间范围的设定。
此时数据表的“日期”列已经出现2009年9月1-25日的日期,如图1-43所示。在左上方的表头上单击鼠标右键,在弹出的右键菜单中选f择“股票”,再单击“设置”。在出现如图1-42(b)所示的“选择股票”窗口中选择股票,本例选择浦发银行、邯郸钢铁和中国联通三只股票。
图1-42“设置”窗口

图1-43设置完时间的数据表

此时数据表的“股票”列已经出现了三只股票,如图1-44所示,再次在左上方的表头上单击鼠标右键,在弹出的右键菜单中选择“指标”,再单击“设置”。在出现如图1-42(c)所示的“选择指标”窗口中选择指标。本例中,单击【新增】按钮,增加三个MA指标的指标线MA1。数据表有四个条件,即时间范围、股票(或板块)、指标和统计方法,必须同时设定好这四个条件才可以计算出数据。
图1-44设置完股票的数据表

本例已经设定了时间范围、股票(或板块)和指标,此时的数据表如图1-45所示。下面设定统计方法。
图1-45设定了时间范围、股票(或板块)和指标的数据表

在图1-45中的数据表最右侧的列头上单击鼠标右键,在弹出的右键菜单中选择【添加统计列】项。在新添加的空白统计列上双击鼠标,则出现如图1-46所示的“选择统计方法”窗口。本例选择“ AVERAGE”,即平均值再单击【确定】按钮,完成统计方法的设定。
在图1-46中,可以选择各种统计方法,例如最大、最小、条件求和、条件计数、在某个范围之内的数据率第N大的数据、方差等。
图1-46“选择统计方法”窗口
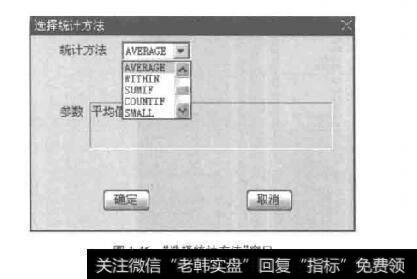
至此,数据表全部设置完成。单击数据表右上方的【计算】按钮可计算出结果。本例计算结果如图1-47所示。
可见,数据表有总控制区,可控制行列的设置、排序,单击右键可选择具体的设置;行列属性控制区,可实现排序、删除和插入行列等操作;数据区,显示计算的结果,在数据区单击右键可将选中数据保存为自定义数据,也可查看这些数据的分布情况,还可将空白的行列删除或拷贝到剪贴板;统计区,显示计算的结果。如果是横向层次表和纵向层次表,还可以对某行或某列单独统计。
根据计算结果,投资者可以对数据表进行分析。投资者也可以将数据保存,方法是:在数据区或统计区中单击鼠标右键,在弹出的右键菜单中选择【保存为自定义数据】项。将板块的计算数据保存为自定义数据时,一次只能保存一个指标的数据(如果一次保存多个指标数据,系统会提示不能保存);对于横向(纵向)层次表,将股票的计算数据保存为自定义数据时,如果次选择多个指标的数据,则实际上只保存这只股票的最末一行(列)的数据。
数据表完成后,可以保存数据表。选择菜单【文件】一【保存】或【另存】,就可以保存数据表。数据表保存的目录是 userdata\ table,有三种保存方式:直接保存数据表(扩展名为*,csy)、保存数据表和计算的数据(扩展名为,esd)、保存为文本文件(扩展名*,txt).本例保存为“我的数据表.ess”这样,以后随时可以通过选择菜单【分析】一【打开数据表】打开已经保存的数据表。
图1-47数据表的计算结果

在横向层次表和纵向层次表中,有些设置能够控制所有相关的行列。如:统计金融板块和医药板块在指定时间内多个指标的平均值,设置金融板块的MA指标的同时,医药板块的MA指标也被设置好了
图1-48是横向数据表的例子。本例统计2009年9月1-25日数据段中,中国神华和中原高速两只股票的成交量、MACD指标和市场盈亏CYS指标的数据。
图1-48横向数据表的例子

由上面的统计可知,中原高速在此统计期间,市场盈亏大多数时间是负值,说明在此期间买入该股的投资者大多数是亏损的。由成交量可见,中国神华的成交量是中原高速的一倍多。注意:大智慧中的“数据表”的统计功能很好,能够简化统计分析读者可以根据需要灵活设定指标、统计方法等,从而达到统计分析股票的目的。
在数据区或统计区中单击鼠标右键,出现如图1-49所示的右键弹出菜单,选择“保存为自定义数据”,可将选中的数据保存为自定义数据。选择“分布图”菜单可查看这些数据的分布情况,这些分布情况可以用系统预设的六种不同的图表形式表示出来,还可将空白的行、列删除,也可将数据拷贝到剪贴板中。
图1-49数据区的右键功能
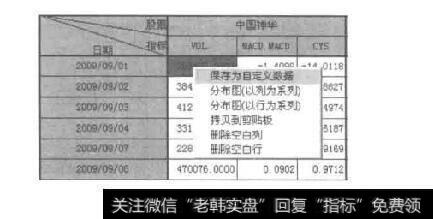
图1-50特别设置了6种常用图表来表示数据的分布,用户能以更加直观的形式查看分布情况。只需拖动鼠标选中需要绘图的不同时期或不同股票的数据,点击右键选择菜单“分布图(以列/行为系列)”,则出现如图1-50所示的对话框,在此对话框中可选择一种合适的图表。
图1-50选择分布图的显示类型

本例选择中国神华2009年9月1-25日的MACD指标数据,再单击右键,选择“分布图(以列为系列)”菜单项,在“选择图表类型”窗口中选择折线图,则显示如图1-51(a)所示的中国神华MACD变化的折线统计图。
图1-51中国神华MACD变化折线统计图

注意:如果选择“以行为系列”,图表将以每行的数据为一个整体绘制。
鼠标点击图表左上角的工具图形或双击图标的任何位置,则出现如图1-52所示的“图表选项”窗口,可对该图表进行设置。在此属性设置窗口中,可以选择在图表上方或底部添加标题,可以设置X轴、Y轴、水平和垂直格子线的颜色或选择显示与否,可定义X轴、Y轴的名称,设置图表背景颜色,可选择是否显示统计信息、图例或回归线等。设置完成后的统计图如图1.51(b)所示。
图1-52设置“图表选项

在统计区的统计行和统计列的交汇的地方双击,则出现如图1.53所示的“选择统计方法”窗口,可以对统计的结果再次进行水平或垂直方向统计。如果是横向或纵向层次表,还可以对某行或某列单独统计。
图1-53统计区的“对统计的再统计"功能